 Pre built UI
Pre built UIChanging Style via CSS
Updating the CSS allows you to change the UI of our components to meet your needs.
This section will guide you through an example of updating the look of buttons. Note that the process can be applied to update any HTML tag from within SuperTokens components.
Global style changes#
How to make changes#
First, let's open our website at /auth. The Sign-in widget should show up. Let's use the browser console to find out the class name that we'd like to overwrite.
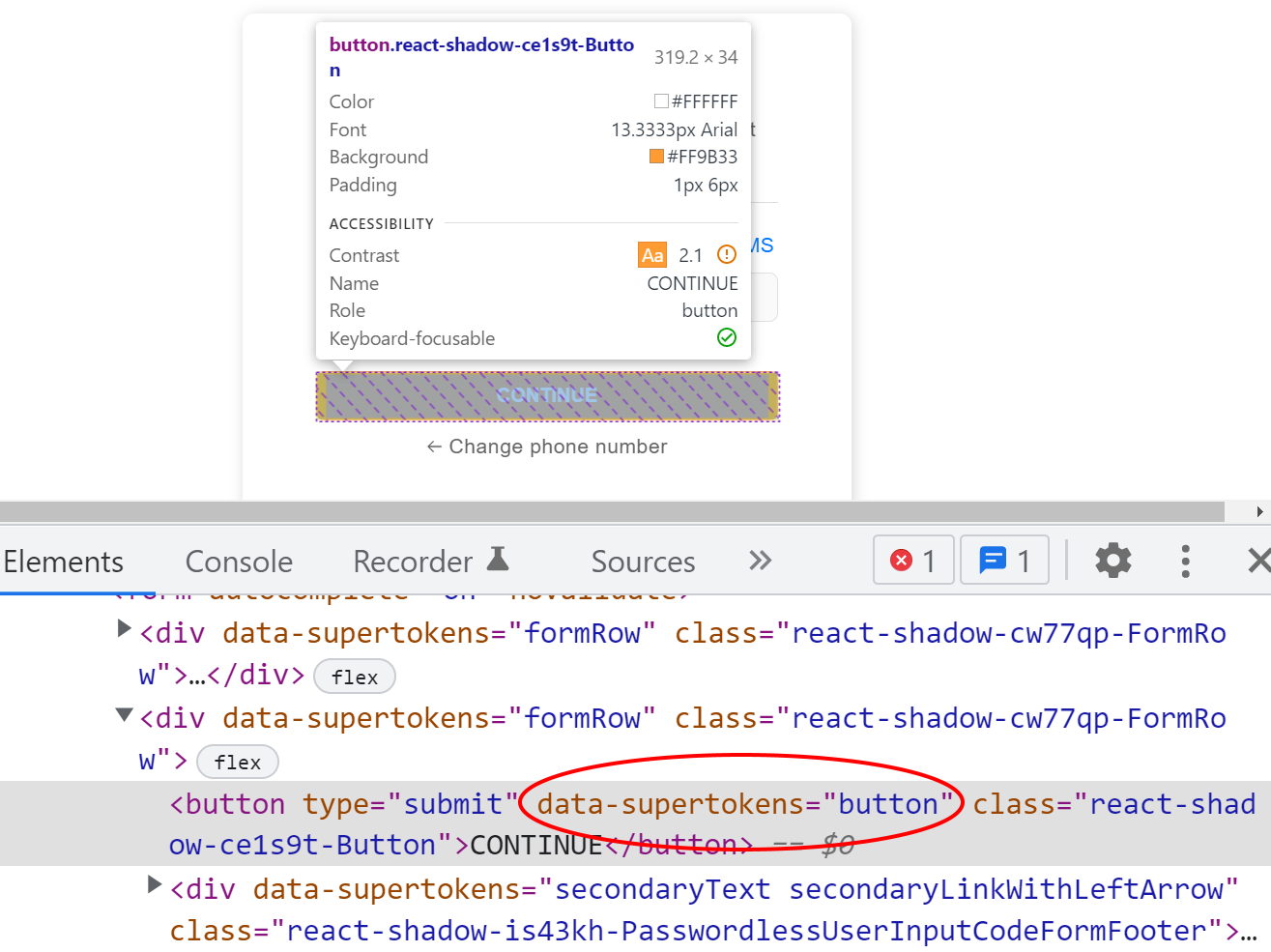
Each stylable components contains data-supertokens attributes (in our example data-supertokens="button").
Let's customize elements with the button attribute. The syntax for styling is plain CSS.
- ReactJS
- Angular
- Vue
// this goes in the auth route config of your frontend app (once the pre built UI script has been loaded)
(window as any).supertokensUIInit("supertokensui", {
appInfo: {
apiDomain: "...",
appName: "...",
websiteDomain: "..."
},
style: `
[data-supertokens~=button] {
background-color: #252571;
border: 0px;
width: 30%;
margin: 0 auto;
}
`,
recipeList: [ /* ... */]
});
import SuperTokens from "supertokens-auth-react";
SuperTokens.init({
appInfo: {
apiDomain: "...",
appName: "...",
websiteDomain: "..."
},
style: `
[data-supertokens~=button] {
background-color: #252571;
border: 0px;
width: 30%;
margin: 0 auto;
}
`,
recipeList: [ /* ... */]
});
// this goes in the auth route config of your frontend app (once the pre built UI script has been loaded)
(window as any).supertokensUIInit("supertokensui", {
appInfo: {
apiDomain: "...",
appName: "...",
websiteDomain: "..."
},
style: `
[data-supertokens~=button] {
background-color: #252571;
border: 0px;
width: 30%;
margin: 0 auto;
}
`,
recipeList: [ /* ... */]
});
The above will result in:
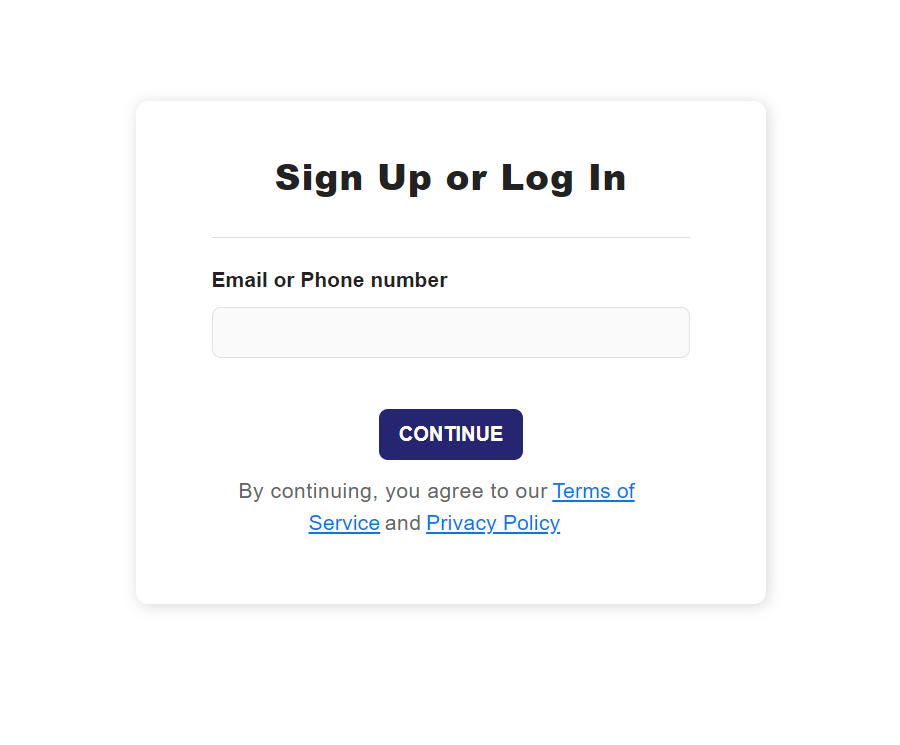
Changing fonts#
By default, SuperTokens uses the Arial font. The best way to override this is to add a font-family styling to the container component in the recipe configuration.
- ReactJS
- Angular
- Vue
// this goes in the auth route config of your frontend app (once the pre built UI script has been loaded)
(window as any).supertokensUIInit("supertokensui", {
appInfo: {
apiDomain: "...",
appName: "...",
websiteDomain: "..."
},
style: `
[data-supertokens~=container] {
font-family: cursive;
}
`,
recipeList: [ /* ... */]
});
import SuperTokens from "supertokens-auth-react";
SuperTokens.init({
appInfo: {
apiDomain: "...",
appName: "...",
websiteDomain: "..."
},
style: `
[data-supertokens~=container] {
font-family: cursive;
}
`,
recipeList: [ /* ... */]
});
// this goes in the auth route config of your frontend app (once the pre built UI script has been loaded)
(window as any).supertokensUIInit("supertokensui", {
appInfo: {
apiDomain: "...",
appName: "...",
websiteDomain: "..."
},
style: `
[data-supertokens~=container] {
font-family: cursive;
}
`,
recipeList: [ /* ... */]
});
Using media queries#
You may want to have different CSS for different viewports. This can be achieved via media queries like this:
- ReactJS
- Angular
- Vue
// this goes in the auth route config of your frontend app (once the pre built UI script has been loaded)
(window as any).supertokensUIInit("supertokensui", {
appInfo: {
apiDomain: "...",
appName: "...",
websiteDomain: "...",
},
style: `
[data-supertokens~=button] {
background-color: #252571;
border: 0px;
width: 30%;
margin: 0 auto;
}
@media (max-width: 440px) {
[data-supertokens~=button] {
width: 90%;
}
}
`,
recipeList: [ /* ... */],
});
import SuperTokens from "supertokens-auth-react";
SuperTokens.init({
appInfo: {
apiDomain: "...",
appName: "...",
websiteDomain: "...",
},
style: `
[data-supertokens~=button] {
background-color: #252571;
border: 0px;
width: 30%;
margin: 0 auto;
}
@media (max-width: 440px) {
[data-supertokens~=button] {
width: 90%;
}
}
`,
recipeList: [ /* ... */],
});
// this goes in the auth route config of your frontend app (once the pre built UI script has been loaded)
(window as any).supertokensUIInit("supertokensui", {
appInfo: {
apiDomain: "...",
appName: "...",
websiteDomain: "...",
},
style: `
[data-supertokens~=button] {
background-color: #252571;
border: 0px;
width: 30%;
margin: 0 auto;
}
@media (max-width: 440px) {
[data-supertokens~=button] {
width: 90%;
}
}
`,
recipeList: [ /* ... */],
});
Customising the Sign-Up / Sign-In form#
These are the screens shown when the user tries to log in or sign up for the application.
- ReactJS
- Angular
- Vue
// this goes in the auth route config of your frontend app (once the pre built UI script has been loaded)
(window as any).supertokensUIInit("supertokensui", {
appInfo: {
apiDomain: "...",
appName: "...",
websiteDomain: "..."
},
style: `[data-supertokens~=authPage] {
...
}`,
recipeList: [ /* ... */]
});
import SuperTokens from "supertokens-auth-react";
SuperTokens.init({
appInfo: {
apiDomain: "...",
appName: "...",
websiteDomain: "..."
},
style: `[data-supertokens~=authPage] {
...
}`,
recipeList: [ /* ... */]
});
// this goes in the auth route config of your frontend app (once the pre built UI script has been loaded)
(window as any).supertokensUIInit("supertokensui", {
appInfo: {
apiDomain: "...",
appName: "...",
websiteDomain: "..."
},
style: `[data-supertokens~=authPage] {
...
}`,
recipeList: [ /* ... */]
});
OTP input screen#
This screen is shown if your users are logging in by typing an OTP
- ReactJS
- Angular
- Vue
// this goes in the auth route config of your frontend app (once the pre built UI script has been loaded)
(window as any).supertokensUIInit("supertokensui", {
appInfo: {
apiDomain: "...",
appName: "...",
websiteDomain: "..."
},
recipeList: [
(window as any).supertokensUIPasswordless.init({
contactMethod: "EMAIL_OR_PHONE", // This example will work with any contactMethod.
signInUpFeature: {
userInputCodeFormStyle: ` ... `
}
}),
(window as any).supertokensUISession.init()
]
});
import SuperTokens from "supertokens-auth-react";
import Passwordless from "supertokens-auth-react/recipe/passwordless";
import Session from "supertokens-auth-react/recipe/session";
SuperTokens.init({
appInfo: {
apiDomain: "...",
appName: "...",
websiteDomain: "..."
},
recipeList: [
Passwordless.init({
contactMethod: "EMAIL_OR_PHONE", // This example will work with any contactMethod.
signInUpFeature: {
userInputCodeFormStyle: ` ... `
}
}),
Session.init()
]
});
// this goes in the auth route config of your frontend app (once the pre built UI script has been loaded)
(window as any).supertokensUIInit("supertokensui", {
appInfo: {
apiDomain: "...",
appName: "...",
websiteDomain: "..."
},
recipeList: [
(window as any).supertokensUIPasswordless.init({
contactMethod: "EMAIL_OR_PHONE", // This example will work with any contactMethod.
signInUpFeature: {
userInputCodeFormStyle: ` ... `
}
}),
(window as any).supertokensUISession.init()
]
});
Link sent screen#
This screen is shown if your users can only log in via a magic link.
- ReactJS
- Angular
- Vue
// this goes in the auth route config of your frontend app (once the pre built UI script has been loaded)
(window as any).supertokensUIInit("supertokensui", {
appInfo: {
apiDomain: "...",
appName: "...",
websiteDomain: "..."
},
recipeList: [
(window as any).supertokensUIPasswordless.init({
contactMethod: "EMAIL_OR_PHONE", // This example will work with any contactMethod.
signInUpFeature: {
linkSentScreenStyle: ` ... `
}
}),
(window as any).supertokensUISession.init()
]
});
import SuperTokens from "supertokens-auth-react";
import Passwordless from "supertokens-auth-react/recipe/passwordless";
import Session from "supertokens-auth-react/recipe/session";
SuperTokens.init({
appInfo: {
apiDomain: "...",
appName: "...",
websiteDomain: "..."
},
recipeList: [
Passwordless.init({
contactMethod: "EMAIL_OR_PHONE", // This example will work with any contactMethod.
signInUpFeature: {
linkSentScreenStyle: ` ... `
}
}),
Session.init()
]
});
// this goes in the auth route config of your frontend app (once the pre built UI script has been loaded)
(window as any).supertokensUIInit("supertokensui", {
appInfo: {
apiDomain: "...",
appName: "...",
websiteDomain: "..."
},
recipeList: [
(window as any).supertokensUIPasswordless.init({
contactMethod: "EMAIL_OR_PHONE", // This example will work with any contactMethod.
signInUpFeature: {
linkSentScreenStyle: ` ... `
}
}),
(window as any).supertokensUISession.init()
]
});
Customizing the Magic Link Clicked Screen#
This screen is shown when the user clicks a magic link.
- ReactJS
- Angular
- Vue
// this goes in the auth route config of your frontend app (once the pre built UI script has been loaded)
(window as any).supertokensUIInit("supertokensui", {
appInfo: {
apiDomain: "...",
appName: "...",
websiteDomain: "..."
},
recipeList: [
(window as any).supertokensUIPasswordless.init({
contactMethod: "EMAIL_OR_PHONE", // This example will work with any contactMethod.
linkClickedScreenFeature: {
style: ` ... `
}
}),
(window as any).supertokensUISession.init()
]
});
import SuperTokens from "supertokens-auth-react";
import Passwordless from "supertokens-auth-react/recipe/passwordless";
import Session from "supertokens-auth-react/recipe/session";
SuperTokens.init({
appInfo: {
apiDomain: "...",
appName: "...",
websiteDomain: "..."
},
recipeList: [
Passwordless.init({
contactMethod: "EMAIL_OR_PHONE", // This example will work with any contactMethod.
linkClickedScreenFeature: {
style: ` ... `
}
}),
Session.init()
]
});
// this goes in the auth route config of your frontend app (once the pre built UI script has been loaded)
(window as any).supertokensUIInit("supertokensui", {
appInfo: {
apiDomain: "...",
appName: "...",
websiteDomain: "..."
},
recipeList: [
(window as any).supertokensUIPasswordless.init({
contactMethod: "EMAIL_OR_PHONE", // This example will work with any contactMethod.
linkClickedScreenFeature: {
style: ` ... `
}
}),
(window as any).supertokensUISession.init()
]
});
